In Dentrix Enterprise, each user can have separate set of views, which can be used to view information differently on any computer. For example, when you are in a hygiene operatory, you can use a particular view; but when you are at the front desk, you can use a different view. With an Appointment Book view, not only can you control what patient information is visible, but you can choose which providers, operatories, and hours appear in Appointment Book. Also, as your needs change, you can change the view.
Notes:
You can have up to 111 different views on each computer in the office unless a certain global setting is enabled; in which case, there is no limit, but not all views will be able to have a shortcut key associated with them.
Editing a view requires the "Appointment Views, Edit" security right.
To edit a view
In Appointment Book, click View on the menu bar.
The Select View dialog box appears.
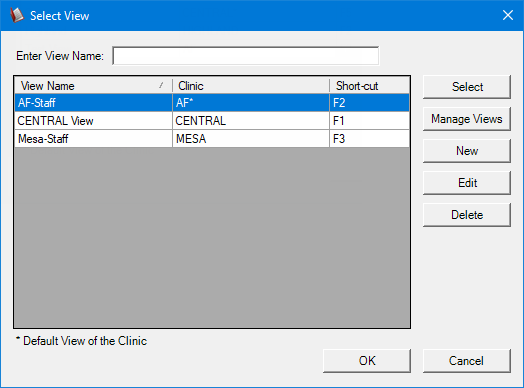
To search for the view that you want to edit, in the Enter View Name box, enter at least two characters of a view name, and then continue typing as needed to narrow the list of results.
Click Edit.
If applicable, do one of the following:
If the Password - Appointment Views, Edit dialog box appears, user verification has been assigned to the "Appointment Views, Edit" task. Do one of the following:
If your user account has been granted the "Appointment Views, Edit" security right, enter your credentials in the User ID and Password boxes, and then click OK.
If your user account has not been granted the "Appointment Views, Edit" security right, have a user with permission temporarily override this restriction so you can edit the view this one time. The overriding user enters his or her credentials in the User ID and Password boxes and then clicks OK.

If a message appears, informing you that you do not have rights to this operation, your user account has not been granted the "Appointment Views, Edit" security right. To have a user with permission temporarily override this restriction so you can edit the view this one time, do the following:
On the message, click Yes.
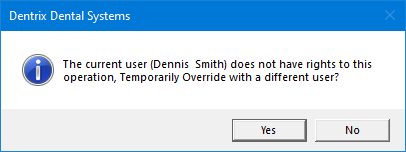
In the Password - Appointment Views, Edit dialog box, the overriding user enters his or her credentials in the User ID and Password boxes and then clicks OK.

The Edit View dialog box appears.
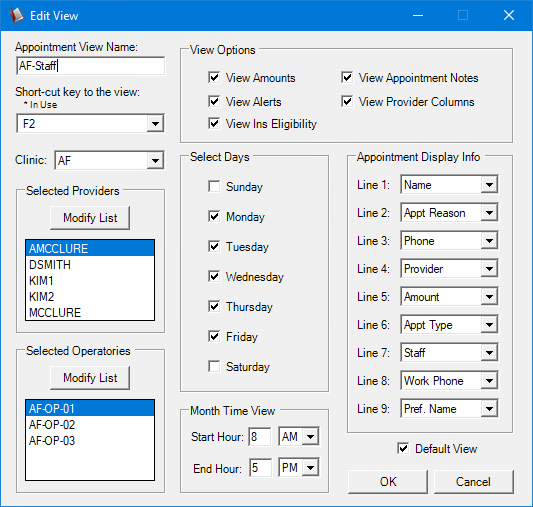
Set up the following options as needed:
Appointment View Name - The name for Appointment Book view.
Short-cut key to view - The shortcut key for quickly accessing the view. For example, with F4 assigned to this view, you can press the F4 key to quickly switch to this view. If you have more than 111 views (as allowed by a certain global setting), and all the shortcut keys are assigned to other views, you cannot assign a shortcut key to this view unless you first remove the shortcut key assignment from one of the other views.
Clinic - The clinic assigned to the view. To assign a different clinic to this view, select that clinic. If you change the clinic, on the confirmation message that appears, click Yes to change the clinic and clear all provider and operatory selections for the view.
Note: The list includes only the clinics for which you have been granted access to open Appointment Book.
Selected Providers - The providers assigned to the view. Up to 10 providers can be assigned to the view. To add or remove providers, do the following:
Click Modify List.
The Select Providers dialog box appears.
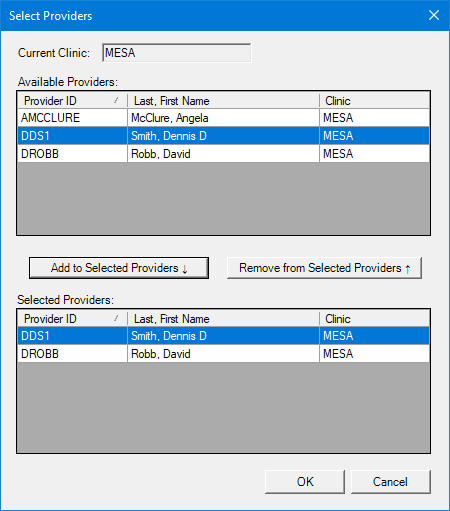
Note: Only the providers that are set up in Appointment Book for the selected clinic are available.
Do any of the following:
To add a provider, select one in the Available Providers list, and then click Add to Selected Providers.
To remove a provider, select one in the Selected Providers list, and then click Remove from Selected Providers.
Click OK.
Note: When this view is in use, if it has been set up to display provider color bars, the color bar of each provider who is assigned to the view appears along the left side of Appointment Book.
Selected Operatories - The operatories assigned to the view. Up to 10 operatories can be assigned to the view. To add or remove operatories, do the following:
Click Modify List.
The Select Operatories dialog box appears.
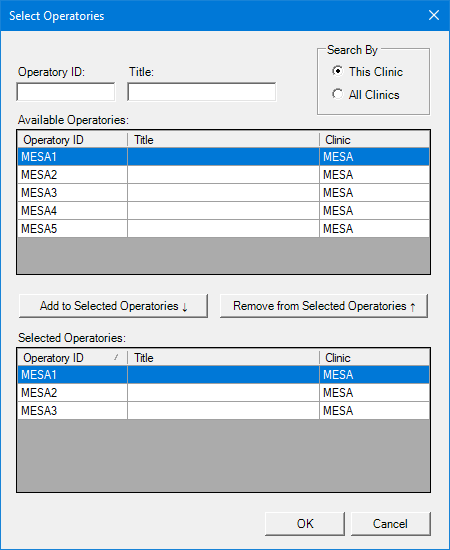
Under Search By, select one of the following options to specify which clinics you want to include in the Available Operatories list:
This Clinic - To include operatories from the clinic that is selected for the view.
All Clinics - To include operatories from any clinic.
To search for an operatory in the Available Operatories list, in the Operatory ID or Title box, enter at least one character, and then continue typing as needed to narrow the list of results.
Do any of the following:
To add an operatory, select one in the Available Operatories list, and then click Add to Selected Operatories.
To remove an operatory, select one in the Selected Operatories list, and then click Remove from Selected Operatories.
Click OK.
Note: When this view is in use, in the operatories that are assigned to the view, all scheduled appointments appear, regardless of the providers who are assigned to the view.
View Options - Miscellaneous options for the schedule and appointment tiles. Select or clear any of the following checkboxes:
View Amounts - With this checkbox selected, a small box appears in the upper-right corner of the schedule. The box displays the scheduled production amount for the day, week, or month (depending on the view mode). Dentrix Enterprise rounds production amounts to the nearest dollar and adds a zero in front of the amount, making it less likely that patients will associate the number with revenue.
View Appointment Notes - With this checkbox selected, a note symbol appears in the upper-right corner of any appointment tile that corresponds to an appointment with an appointment note attached.
View Alerts - With this checkbox selected, a red plus sign appears in the upper-right corner of any appointment tile that corresponds to an appointment for a patient with active medical alerts.
View Provider Columns - With this checkbox selected, the provider color bars appear along the left side of the schedule.
View Ins Eligibility - With this checkbox selected, an "E" icon, which indicates the status of a patient's eligibility for insurance coverage, appears in the upper-right corner of any appointment tile that corresponds to an appointment for a patient with active insurance plans.
Select Days - The days of the week that the office is normally open. Select the checkbox of each day that the office is open. Clear the checkbox of each day that the office is closed. Only the selected days appear in Appointment Book for the week and month views.
Month Time View - The start and end times for the month view. In the Start Hr box, enter the earliest hour patients will be seen, and then select AM or PM from the corresponding list. In the End Hr box, enter the latest hour appointments will last until, and then select AM or PM from the corresponding list.
Note: If this information is not entered correctly, you might get error messages when you try to switch to the month view.
Appointment Display Info - Depending on the length of an appointment, up to nine lines of information can appear on the face of an appointment. You can customize and prioritize the text lines for each appointment. For each Line, select the item that you want to display on that line:
[None] - No information.
Name - The patient's name. Typically, this item is assigned to the first position.
Appt Reason - The reason for the appointment.
Tip: If you frequently schedule several different procedures for an appointment, you can use the appointment reason option for two or three adjacent lines. That way, if the description will not fit on one line, it will wrap to the next line.
Phone - The patient's home phone number.
Provider - The provider ID.
Amount - The production amount for the appointment.
Appt Type - The appointment type (High Production, Medium Production, and so forth).
Staff -The staff member assigned to the appointment.
Work Phone - The patient's work phone number.
Pref. Name - The patient's preferred name. You can use this option instead of the name option to leave the line blank if the patient does not have a preferred name.
Chart Num - The patient's chart number.
Operator - The ID of the user who is logged in when the appointment is made.
Pri Elig Date - The date of the last verification of eligibility for coverage under the patient's primary insurance plan.
Sec Elig Date - The date of the last verification of eligibility for coverage under the patient's secondary insurance plan.
DOB - age - The patient's birth date and age.
Ins Carrier - The name of the patient's primary dental insurance carrier.
Billing Type - The billing type of the patient's account.
Financial Class - The financial class that is associated with the patient's primary dental insurance plan.
Patient Tags - The patient tags that are attached to the patient's record.
Tip: If it is common for patients to have many patient tags assigned to them, you can use the patient tags option for two or three adjacent lines. That way, if the patient tag names will not fit on one line, they will wrap to the next line.
Note: Typically, most appointments display two to four lines of information. When selecting information to display, assign the most important items to the top-most lines.
Default View - With this checkbox selected, this view is your default view when you open Appointment Book while you are logged in to the clinic that is assigned to this view.
Click OK.